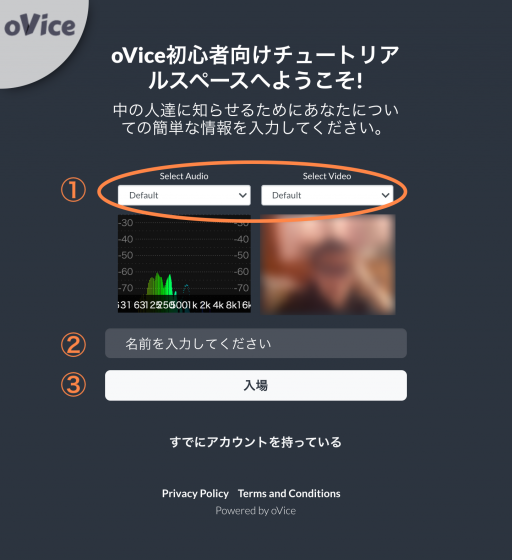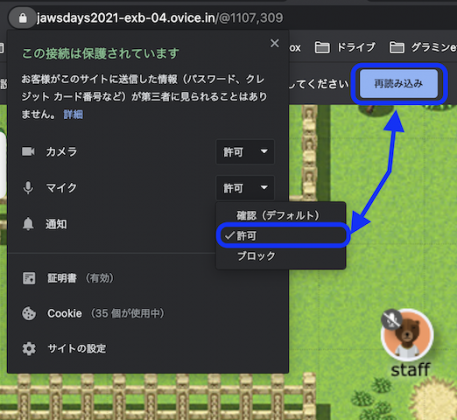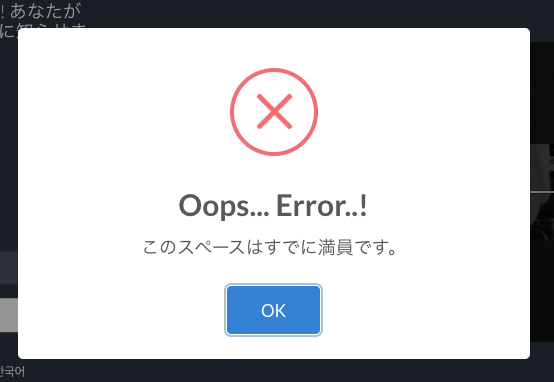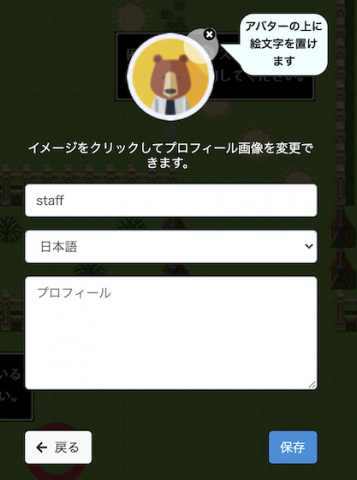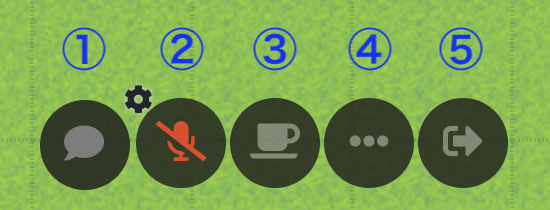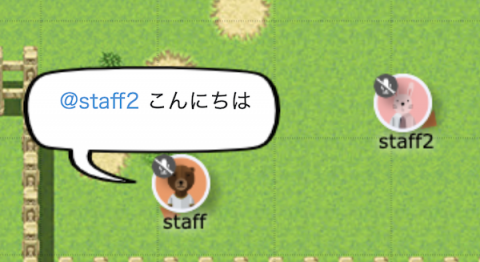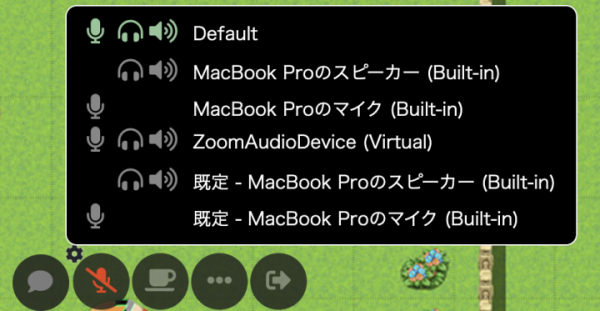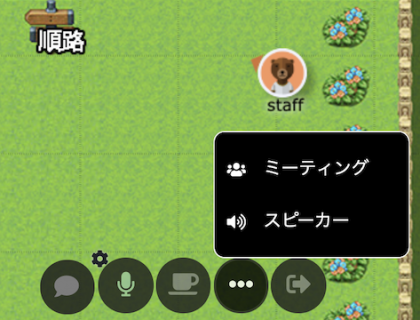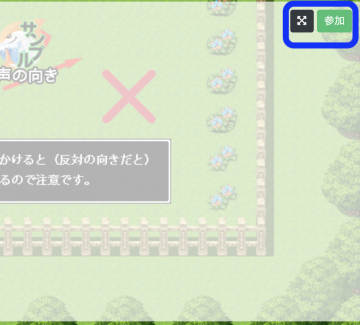どうしても困ったとき
困った時は会場にいるヘルプスタッフに遠慮なくお声かけください。
こちらのアバターイメージがヘルプスタッフとなります。
推奨環境
JAWS DAYS 2021 では、JAWSDAYS2021のすべてのコンテンツをお楽しみいただくためにはPCでのアクセスをお願いします。
oViceを最適に楽しむためには、Chromeブラウザ の利用を推奨しています。
oVice社公式の対応デバイス・ブラウザ一覧はこちら
https://www.notion.so/abe550654553448a9a8a67a03d6a89db?v=b4bb8be3e1a94309b6a89c1d8d80950e
oViceに上手くつながらない場合はこちらをご確認ください
https://ovice.zendesk.com/hc/ja/articles/900004604266-%E3%83%8D%E3%83%83%E3%83%88%E3%83%AF%E3%83%BC%E3%82%AF%E3%81%AB%E3%81%A4%E3%81%84%E3%81%A6
コミュニケーションスペースへログインする
下のURLからoViceコミュニケーションスペース会場のページへログインする。
https://jawsdays2021-tutorial.ovice.in/
※ コミュニケーションスペースは3/20 9:30~JAWS DAYS 2021クローズまでの間ログイン可能です
下のような画面で下記のフローで入室する。
- マイクとカメラの設定を行う(入室後でも変更可)
マイク・カメラテストも画面上で行うことができます - 名前を入力する
こちらの名前はチャットページで表示されます - 「入場」を押して、イベントスペースに入る
※ 「すでにアカウントを持っている」からはログインしないでください
マイクのブロックOn/Offの切替
oViceを利用する際には、マイクの許可が必要となります。
もし、マイクの利用許可をし忘れた場合はこちらを行ってください。
ブラウザのURL欄、鍵マークからマイクの利用許可を行います。
再読み込みすると、変更が反映されます。
スペースが満員のとき
コミュニケーションスペースにログインしようとしたとき、スペースが満員時の際、以下のような表示がされます。
表示された際は別のスペースへ接続をお願いします。。
基本的な使い方
スペース内を動き回る
移動したい場所をクリックするか、自分のアバターをドラッグするとスペース内を自由に移動できます。
他のユーザーと話す
他のユーザーたちと現実世界のように話すことができます。
話す相手と自分のアバターとの位置が近いほど、声がはっきり聞こえます。
逆に遠くなるほど声が小さくなり、ある程度離れると聞こえなくなります。
距離が近いとき
距離が少し遠いとき
距離が遠すぎるとき
アバターについている赤い矢印はアバターの向きを表しており、矢印の方向にあるの声はよりはっきり聞こえ、自分の声もよりハッキリ通ります。
背中を向けて話していると声が若干通りづらいです。
向かい合っているとき
背中合わせのとき
他のコミュニケーションスペースを移動する
画面左側にある数字のアイコンをクリックすると、別のイベントスペースへ移動することができます。
階番号の横にある「>」を押すと、各スペースの名前が表示されます
階番号を表示
各スペース名を表示
各スペースと階層番号の割り当ては下記のようになります。
※ 各スペースは3/20 9:30~JAWS DAYS 2021クローズまでログイン可能です
- 1階: 初心者チュートリアルスペース
- 2階: Ask the Speaker / Ask the Expert スペース
- 3階: 支部コミュニケーションスペース
- 4階: フリーオープンスペース1
- 5階: フリーオープンスペース2
- 6階: Jeff Barr英語音声配信スペース
プロフィールの設定
oVice内で自分のプロフィールを設定することができます。
- 自分のアバターをクリック
- アバターの写真や名前、使用言語、マウスオーバー時に表示されるメッセージを入力
アバターの写真右上をクリックすると絵文字が設定でき、絵文字も写真と一緒に表示されます - 保存ボタンをクリックし、設定完了
下部アイコンについて
ここではページ下に表示されるアイコンについてご紹介します。
1. テキストチャットで話す
スペース全体で使えるチャット機能です。
①の吹出口マークをクリックすると、テキストボックスが表示されます。
テキストを入力し、送信ボタンをクリックするとアバターから吹き出し口で入力したメッセージが表示されます。
ダイレクトメッセージ
メッセージに@をつけるとダイレクトメッセージを送ることができます。
また、相手のアバターをクリックすると自動に @ が入力されます。
ダイレクトメッセージを送った際の吹出口・履歴は送り手と受け手にだけ表示されます。
2. マイクをミュートにする
②のアイコンクリックでマイクミュートのOn/Offを切り替えることができます
on
off
アイコン②の左上にある歯車マークをクリックすると、マイク・スピーカーの切り替えができます。
使用例:PC本体からUSBケーブルを取り外すこと無く、ヘッドセットのON/OFFを使い分ける場合など
3. 離席中にする
③アイコンをクリックと離席中となり、アバターが部屋外に表示されます。
この状態である間は他のユーザーと会話はできません。
離席中の間、他のユーザーに向けてメッセージを残す事ができます。
離席中ユーザーのアバターにカーソルを当てると、入力したメッセージを確認する事ができます。
離席中のユーザーの画面
他ユーザから見た、離席中ユーザーのアバター
4. 色々な機能
他にもさまざまな機能を使用でき、④のアイコンをクリックすると機能一覧が表示されます。
ミーティング
「ミーティング」をクリックと、左図のような人型アイコンが表示されます。
こちらのアイコンを他のユーザーがクリックする、クリックしたユーザーのアバターも人型アイコンと線でつながります。
この状態になると、ビデオミーティングが可能となります。
ミーティングをクリックしたとき
複数人と繋いでいるとき
また、人型アイコンに近づくと表示されるウインドウ右上の「参加」ボタンをクリックすることでもミーティングに参加することができます。
スピーカー
「スピーカー」をクリックと、左図のような拡声器アイコンが表示されます。
こちらのアイコンを他のユーザーがクリックすると、またはクリックしたユーザーのアバターも拡声器アイコンと線でつながります。
スピーカーをクリックしたとき
複数人と繋いでいるとき
5. ログアウトする
⑤のアイコンをクリックすると、oViceスペースから退出します。
再度スペースに入る場合は下記URLから再ログインができます。
https://jawsdays2021-tutorial.in